 Umíte otočit tabulku v Excelu tak, aby z řádků byly sloupce nebo ze sloupců řádky? Říkáte si teď asi, že Excel bude mít určitě nějaké „klikátko“ na tak jednoduchou operaci jako je převrácení tabulky… Že máme přece něco jako intuitivní ovládání, takže budete chvilku hledat v pásu karet Excelu 2007, nebo v nabídkách staršího Excelu a vhodný příkaz najdete za pár okamžiků nejspíše v nabídce Data. I vaše intuice však v tomto případě patrně selže. Pojďte se podívat na to, jak to provést, dříve nebo později se před tuto úlohu můžete dostat i vy. A ukážeme si také jak otočit texty v jednotlivých buňkách.
Umíte otočit tabulku v Excelu tak, aby z řádků byly sloupce nebo ze sloupců řádky? Říkáte si teď asi, že Excel bude mít určitě nějaké „klikátko“ na tak jednoduchou operaci jako je převrácení tabulky… Že máme přece něco jako intuitivní ovládání, takže budete chvilku hledat v pásu karet Excelu 2007, nebo v nabídkách staršího Excelu a vhodný příkaz najdete za pár okamžiků nejspíše v nabídce Data. I vaše intuice však v tomto případě patrně selže. Pojďte se podívat na to, jak to provést, dříve nebo později se před tuto úlohu můžete dostat i vy. A ukážeme si také jak otočit texty v jednotlivých buňkách.
Uvedené postupy lze použít pro Microsoft Excel (minimálně od verze 2000) i pro OpenOffice Calc.
Vezměme si jako příklad kalendáře pro leden 2010.
| Po | Út | St | Čt | Pá | So | Ne |
| 1 | 2 | 3 | ||||
| 4 | 5 | 6 | 7 | 8 | 9 | 10 |
| 11 | 12 | 13 | 14 | 15 | 16 | 17 |
| 18 | 19 | 20 | 21 | 22 | 23 | 24 |
| 25 | 26 | 27 | 28 | 29 | 30 | 31 |
Chceme tuto tabulku převrátit tak, aby šly dny za sebou ve sloupcích, tedy takto:
| Po | 4 | 11 | 18 | 25 | |
| Út | 5 | 12 | 19 | 26 | |
| St | 6 | 13 | 20 | 27 | |
| Čt | 7 | 14 | 21 | 28 | |
| Pá | 1 | 8 | 15 | 22 | 29 |
| So | 2 | 9 | 16 | 23 | 30 |
| Ne | 3 | 10 | 17 | 24 | 31 |
Přesunutí dat mezi řádky a sloupci
Vyberte data v jednom či více sloupcích nebo řádcích, nebo vyberte celou tabulku a stiskněte Ctrl+C, abyste vybranou část zkopírovali do schránky.
Před vložením zkopírovaných dat klepněte pravým tlačítkem myši na první cílovou buňku (první buňka řádku nebo sloupce, do kterého chcete data vložit) a potom klepněte na příkaz Vložit jinak.
U Excelu 2007 se tento příkaz nachází na kartě Domů, abyste jej zobrazili, musíte kliknout na šipku pod ikonou Vložit a najít příkaz v rozbalené nabídce.
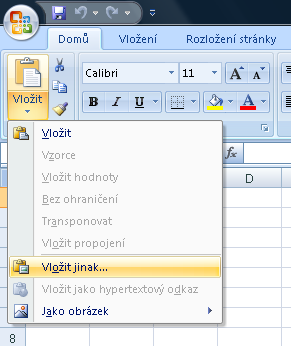
U starších verzí Excelu najdete příkaz v nabídce Úpravy. OpenOffice.org Calc má příkaz Vložit jinak také v nabídce Úpravy a kromě toho můžete v Calcu použít i klávesovou zkratku Ctrl+Shift+V.

V dialogovém okně Vložit jinak zaškrtněte políčko Transponovat a potom klepněte na tlačítko OK.

Program vloží data do řádku nebo sloupce, přičemž je začne vkládat od první buňky.
Sloupce a řádky se v Excelu nemohou překrývat. Pokud například vyberete hodnoty ve sloupci C a pokusíte se je vložit do řádku, který se se sloupcem C překrývá, zobrazí Excel chybovou zprávu. Cílová oblast pro vložení řádku nebo sloupce musí být mimo oblast původních hodnot.
Pokud se o to pokusíte v Calcu, zobrazí se výstraha upozorňující, že budete přepisovat data existujících buněk, vložení je ale možné.

Jestliže zkopírujete a vložíte data z více sloupců, umístí program data z levého sloupce nahoru. Pokud například zkopírujete data ze sloupců A a B na listu a vložíte je na jiný list tak, aby začínala na řádku 1, umístí Excel či Calc data ze sloupce A na řádek 1, ze sloupce B na řádek 2 atd.
Není-li zobrazen příkaz Vložit jinak, zkontrolujte, zda jste pravým tlačítkem myši klepli na první cílovou buňku. Tento příkaz je podle verze programu zobrazen v pásu karet na kartě Domů nebo v nabídce Úpravy. Pokud tento příkaz není stále zobrazen, mohlo by to být tím, že používáte starší verzi programu než Excel 2000.
Otočení textu v tabulce
Není otočení jako otočení. Pokud nechcete otáčet celou tabulku, pouze potřebujete pootočit některé texty například tak, aby byly čitelné zprava (viz obrázek) a tak jste ušetřili šířku tabulky, využijeme k tomu jiný postup. Postup je prakticky stejný v Excelu i Calcu.

Vyberte buňku, nebo více buněk, ve kterých chcete otočit text, a klepněte na tuto oblast pravým tlačítkem myši. Ze zobrazení místní nabídky vyberte příkaz Formát buněk.

V okně Formát buněk přejděte na kartu Zarovnání. V sekci Orientace (v Excelu) nebo Orientace textu (v Calcu) otočte text tažením myší na „ciferníku“ nebo zadejte úhel do políčka stupňů.



