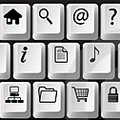 Jak píšete zavináč? Přepnete klávesnici na anglickou a stisknete Shift+ě? Nebo bez přepínání klávesnice přidržíte Alt a na numerické klávesnici vyťukáte 64? S rostoucí oblibou notebooků nastává pro mnoho uživatelů počítače problém, jak napsat rychle zavináč nebo další speciální znaky, které neobsahuje česká (a mnohdy ani anglická) klávesnice, protože nemají k dispozici numerickou klávesnici. Píšete často slovensky, polsky, německy, francouzsky? Potřebujete různé druhy závorek, nebo znaménko krát? Naučte se napsat celou řadu speciálních znaků jednou rukou, aniž byste museli přepínat klávesnici.
Jak píšete zavináč? Přepnete klávesnici na anglickou a stisknete Shift+ě? Nebo bez přepínání klávesnice přidržíte Alt a na numerické klávesnici vyťukáte 64? S rostoucí oblibou notebooků nastává pro mnoho uživatelů počítače problém, jak napsat rychle zavináč nebo další speciální znaky, které neobsahuje česká (a mnohdy ani anglická) klávesnice, protože nemají k dispozici numerickou klávesnici. Píšete často slovensky, polsky, německy, francouzsky? Potřebujete různé druhy závorek, nebo znaménko krát? Naučte se napsat celou řadu speciálních znaků jednou rukou, aniž byste museli přepínat klávesnici.
Potřebujete často psát znaky jako @, &, $, # a další? I když má normální klávesnice okolo stovky kláves, je celá řada písmen a znaků, které potřebujete napsat, ale na klávesnici je prostě nenajdete. Jistě, můžete si přepnout klávesnici do angličtiny, nebo i do jiných jazyků (pokud si je doinstalujete). S jinými jazyky je ale trochu potíž, klávesnice, které u nás koupíte, mají obvykle potisk pro češtinu a angličtinu. Znaky pro ostatní jazyky by působily na klávesách pouze zmatek. Navíc přepínat klávesnici během psaní hodně zdržuje, i když k němu stačí stisknout jen Alt+Shift.
Psaní speciálních znaků pomocí ASCII kódů
Speciálních znaky můžete psát několika způsoby. V minulosti byla hodně oblíbená technika psaní pomocí ASCII kódů – přidržíte klávesu Alt a na numerické klávesnici vyťukáte dvou- až čtyřmístné číslo. Např. již zmíněná kombinace Alt+64 napíše zavináč, Alt+0150 napíše n-pomlčku (–), Alt+0146 napíše apostrof (’)… Samo psaní sekvence čísel ale také trochu zdržuje, navíc potřebujete pro psaní obě ruce. S nástupem notebooků však tento způsob psaní speciálních znaků ztrácí na popularitě, protože nemáte samostatnou numerickou klávesnici a musíte ji složitěji přepínat.
Vkládání symbolů ve Wordu a OpenOffice
Pokud pracujete ve Wordu, v OpenOffice nebo jiných kancelářských balících, můžete využít funkce Vložit > Symbol (Vložit > Speciální symbol). To je sice nejpomalejší způsob ze všech, nabídne vám ale možnosti vkládat znaky v jiných typech písma. Funguje ale jen ve Wordu/OpenOffice. O funkci vkládání symbolů v kancelářských programech si povíme podrobněji někdy příště.
Píšeme symboly jednou rukou
My dnes hledáme způsob, jak psát zvláštní znaky a diakritická znaménka co nejrychleji, ideálně jednou rukou. Podle mého názoru nejplynulejším způsobem je psaní s podporou klávesy AltGr. Klávesa AltGr, neboli pravý Alt nahrazuje současný stisk kláves Ctrl+Alt. Pomocí klávesy pravý Alt (nebo levý Alt+Ctrl) a některé další klávesy napíšete celou řadu znaků. Nejspíš již používáte AltGr+V pro psaní zavináče, ale umíte napsat třeba přehlasované u (ű), znaménko krát (×), nebo slovenské o s vokáněm (ô)?
Pro napsání písmene ű stiskněte AltGr (pravý Alt) a klávesu é a potom napište u.
Touto metodou můžete napsat celou řadu dalších znaků:
AltGr+) = ×
AltGr+. = >
AltGr+, = <
AltGr+f = [
AltGr+g = ]
AltGr+x = #
AltGr+š a následně o = ô
AltGr+ 7 a následně e = è
Chcete-li získat kompletní přehled, jaké znaky lze tímto způsobem psát, otevřete ve Vistě nabídku start, do vyhledávacího políčka napište klávesnice a ve výsledcích hledání vyberte položku Klávesnice na obrazovce.
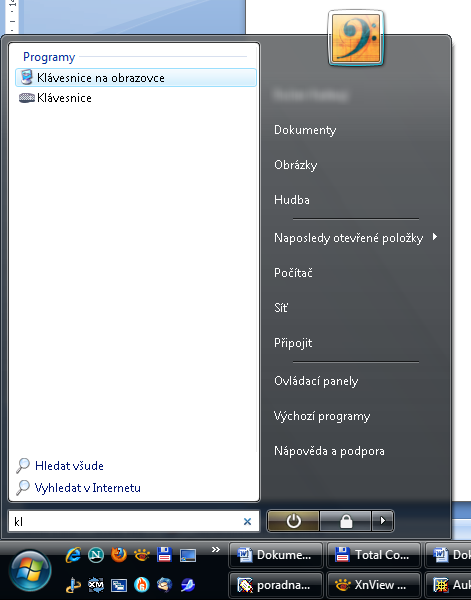
Ve starších verzích Windows najdete pomůcku Klávesnice na obrazovce v Ovládacích panelech v sekci Možnosti usnadnění.
V programu Klávesnice na obrazovce klikněte na pravou klávesu Alt. Na klávesách se nyní objeví znaky, které lze napsat pomocí klávesy AltGr. Horní řádka kláves zobrazená modře (písmena s čárkami a háčky) obsahuje znaménka, která se doplní k dalšímu napsanému písmenu (podobně, jako když píšete háčky a čárky). To znamená, že když stisknete klávesovou kombinaci pro znaménko, na obrazovce se nic nezmění, teprve když napíšete písmeno, ke kterému se má znaménko připojit, objeví se celý znak i se znaménkem.
Ideální, jak si psaní těchto znaků zapamatovat, je vytisknout si takovou klávesnici ve vhodné velikosti a nalepit si ji na okraj klávesnice nebo na monitor. Přináším vám reprodukci pomůcky, kterou jsem sám dlouho používal:
Zde si můžete stáhnout obrázek klávesových zkratek ve vysokém rozlišení vhodný pro tisk.



101 comments for “Jak napsat zavináč, &, ű a další speciální znaky”