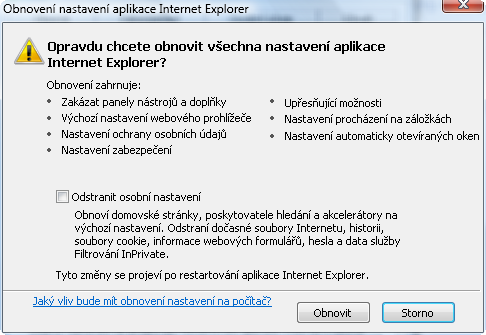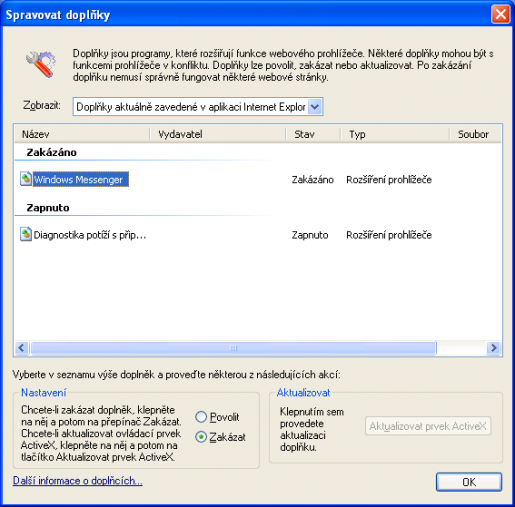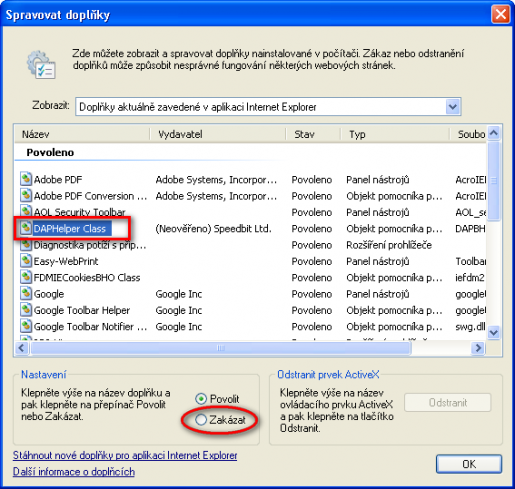Padá vám Internet Explorer? Jak do počítače instalujete další a další programy, kdekterý z nich se snaží přiinstalovat si do Internet Exploreru tu svoji “nejlepší” lištičku, která vám “všechno usnadní” a doplní “funkce, bez kterých byste se neobešli”. ICQ vám nainstaluje ICQ toolbar, AVG nainstaluje AVG security toolbar, Windows Live vám doplní Live toolbar, Skype přidá doplněk pro zvýraznění telefonních čísel na stránce, další programy vám nainstalují Google toolbar, Yahoo toolbar… Nakonec podlehnete marketingovým plkům a nainstalujete si navíc Lištičku Seznam. Nejenže vám při těch všech lištičkách nezbude místo na zobrazení stránky, kterou si chcete prohlížet. Většinou váš dosud přijatelně rychlý Internet Explorer zpomalí na neúnosnou míru a nezřídka surfování skončí po několika sekundách hlášením: V aplikaci Internet Explorer došlo k problému a je třeba ji zavřít. Omlouváme se za vzniklé potíže. Prostě ty všechny zbytečné lištičky, které stejně nepoužíváte, vypněte! Že nevíte jak? Potom jste na správné adrese.
Padá vám Internet Explorer? Jak do počítače instalujete další a další programy, kdekterý z nich se snaží přiinstalovat si do Internet Exploreru tu svoji “nejlepší” lištičku, která vám “všechno usnadní” a doplní “funkce, bez kterých byste se neobešli”. ICQ vám nainstaluje ICQ toolbar, AVG nainstaluje AVG security toolbar, Windows Live vám doplní Live toolbar, Skype přidá doplněk pro zvýraznění telefonních čísel na stránce, další programy vám nainstalují Google toolbar, Yahoo toolbar… Nakonec podlehnete marketingovým plkům a nainstalujete si navíc Lištičku Seznam. Nejenže vám při těch všech lištičkách nezbude místo na zobrazení stránky, kterou si chcete prohlížet. Většinou váš dosud přijatelně rychlý Internet Explorer zpomalí na neúnosnou míru a nezřídka surfování skončí po několika sekundách hlášením: V aplikaci Internet Explorer došlo k problému a je třeba ji zavřít. Omlouváme se za vzniklé potíže. Prostě ty všechny zbytečné lištičky, které stejně nepoužíváte, vypněte! Že nevíte jak? Potom jste na správné adrese.

Vypnutí většiny doplňků, které nepoužíváte, často vrátí vašemu Internet Exploreru ztracenou sílu. Nejenže bude rychleji startovat, ale pokud z neznámých příčin po krátké době padá, je velmi pravděpodobné, že za tím stojí některý z doplňků. Možnost zakázání doplňků se v Internet Exploreru objevila ve verzi 6.
Postup je jednoduchý. Protože ale okno pro správu doplňků vypadá v každé verzi jinak, ukážeme si postup pro různé verze Internet Exploreru.
Vypnutí doplňků v Internet Exploreru 6
Spusťte Internet Explorer a v menu Nástroje klepněte na položku Spravovat doplňky.
V okně, které se otevře, vyberte rozšíření, jež chcete zakázat. Tím se vlevo v dolní části okna aktivuje přepínač, takže můžete klepnout na volbu Zakázat.
Internet Explorer vás informuje, že bude patrně nutné prohlížeč restartovat.

Zakážete-li některé doplňky, v hlavní části okna se objeví dvě kategorie, do kterých se doplňky roztřídí: Zakázáno a Zapnuto. Chcete-li zakázané doplňky povolit, vyberte je a přepněte přepínač v dolní části na Povolit.
Roletka v horní části vám umožní zobrazit všechny doplňky, které Internet Explorer používá.
Vypnutí doplňků v Internet Exploreru 7
Spusťte Internet Explorer a stiskněte klávesu Alt, abyste zobrazili menu.
V menu Nástroje vyberte Spravovat doplňky > Povolit nebo zakázat doplňky.
V okně, které se otevře, vyberte rozšíření, jež chcete zakázat. Tím se vlevo v dolní části okna aktivuje přepínač, takže můžete klepnout na volbu Zakázat.
Internet Explorer vás informuje, že bude patrně nutné prohlížeč restartovat.
Zakážete-li některé doplňky, v hlavní části okna se objeví dvě kategorie, do kterých se doplňky roztřídí: Zakázáno a Zapnuto. Chcete-li zakázané doplňky povolit, vyberte je a přepněte přepínač v dolní části na Povolit.
Roletka Zobrazit v horní části vám umožní zobrazit všechny doplňky, které Internet Explorer používá.
V Internet Exploreru 7 máte přístup i k prvkům ActiveX a tyto prvky můžete i tlačítkem ve spodní části okna odstranit. To se hodí v případě, že do počítače stáhnete nějakou havěť zneužívající technologii ActiveX.
Vypnutí doplňků v Internet Exploreru 8
Spusťte Internet Explorer a stiskněte klávesu Alt, abyste zobrazili menu.
V menu Nástroje vyberte Spravovat doplňky.
Okno IE8 je mnohem přehlednější než u předchozích verzí. Filtrovat můžete i takové typy doplňků, jako jsou poskytovatelé vyhledávání nebo akcelerátory. V levé části vyberte typ doplňku, v pravé části okna pak vyberte rozšíření, jež chcete zakázat. Pak v dolní části okna klepněte na tlačítko Zakázat.
V IE 8 nejsou doplňky uspořádány podle stavu. Je-li doplněk zakázaný nebo povolený vidíte u daného doplňku ve sloupci Stav. Chcete-li zakázané doplňky povolit, vyberte je a klikněte v dolní části na tlačítko Povolit.
Extra tip nakonec
Pokud jste zakázali všechny nadstandardní a zbytečné doplňky a Internet Explorer přesto padá, vyčistěte dočasné soubory internetu (cache). Pokud ani to nepomůže, v IE 7 nebo 8 vyzkoušejte tento záchranný postup: Zvolte Nástroje > Možnosti Internetu a přejděte na kartu Upřesnit. Zde v dolní části použijte tlačítko Obnovit, které uvede Internet Explorer do výchozího stavu.

V následujícím potvrzovacím okně můžete ještě Odstranit osobní nastavení, ale pro vyléčení Internet Exploreru to téměř určitě nebude nutné.