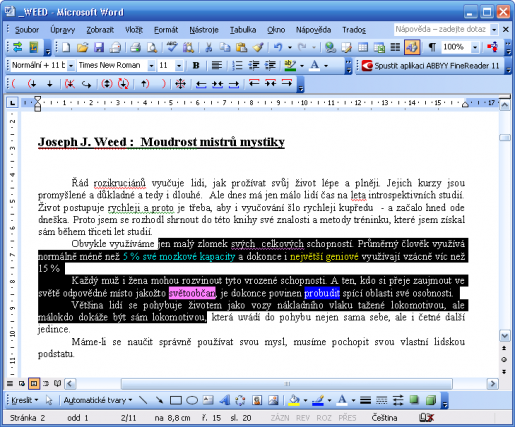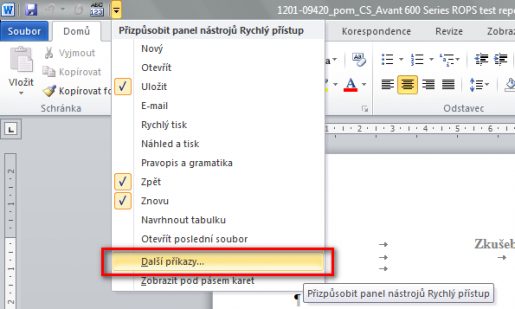Umět rychle vybrat potřebný úsek textu značně usnadní a zefektivní práci v textovém editoru. Naučte se efektivně vybírat slova, řádky, odstavce i specifické části textu. Osvojte si následující triky a finty, vaše práce s texty se neuvěřitelně zrychlí.
Umět rychle vybrat potřebný úsek textu značně usnadní a zefektivní práci v textovém editoru. Naučte se efektivně vybírat slova, řádky, odstavce i specifické části textu. Osvojte si následující triky a finty, vaše práce s texty se neuvěřitelně zrychlí.
Návod je vytvořen pro textový editor MS Word, ale řadu postupů lze použít i v ostatních programech pro práci s texty. Dbejte při úpravách na to, aby napsaný text respektoval základní pravidla pro psaní mezer a interpunkce.
Vybírání textu myší
Nejjednodušší vybírání textu provádíme pomocí myši. Na slově, na němž má začínat (nebo končit) výběr, stiskněte levé tlačítko myši a táhněte myš nad slovo, na kterém má výběr končit (nebo začínat). Pokud je toto slovo mimo zobrazenou část v okně, táhněte kurzor pomalu za dolní (či horní) okraj zobrazené části stránky, text se v okně posune. Čím dále za okraj táhnete, tím rychlejší bude posuv.
Výběr se vyznačí v negativních barvách (u černého textu bez zvýraznění bude výběr černý s bílým textem). Ve Wordu ve výchozím nastavení se výběr rozšíří tak, že obě krajní slova budou vybrána celá.
Vybírání celých slov může být někdy na obtíž. Nechcete-li, aby Word rozšiřoval výběr na celá slova, zvolte Nástroje | Možnosti a v dialogu nastavení Wordu přejděte na kartu Úpravy.
Zde odznačte volbu Automaticky vybírat celá slova a potvrďte ji klepnutím na tlačítko OK.
Ve Wordu 2007/2010 klikněte na šipečku vedle panelu nástrojů Rychlý přístup a v nabídce klikněte na volbu Další příkazy.
V okně Možnosti aplikace Word pak v levém sloupci vyberte položku Upřesnit a dále v pravé části okna odznačte políčko Automaticky vybírat celá slova.
Nyní bude možno vybírat jakoukoliv část textu.
Vybíráte-li úsek textu o délce několika odstavců či dokonce stran, na jeden okraj zamýšleného výběru pouze klepněte myší. Pak kolečkem myši nebo posuvníky posuňte stránku v okně, abyste viděli koncovou část výběru, přidržte klávesu Shift a do koncového bodu výběru klepněte myší. Úsek ohraničený těmito dvěma klepnutími myší se vybere.
Poklepete-li myší na některé slovo v textu, vybere se celé toto slovo. Trojité poklepání (tři rychlá klepnutí) vybere celý odstavec.
Ve Wordu funguje okraj nalevo od textu jako takzvaný výběrový pruh. Ukazatel zde má podobu šipky, která však má opačný sklon (zleva doprava).
- Klepnutím do výběrového pruhu vyberete řádek textu, vedle něhož jste klepli myší.
- Poklepáním do výběrového pruhu vyberete celý odstavec.
- Trojité poklepání vybere celý obsah dokumentu.
Vybírání textu pomocí klávesnice
Výběry textu z klávesnice umožňují navigační klávesy (šipky, klávesy Home a End apod.) ve spojení s klávesou Shift. Bez klávesy Shift tyto klávesy a klávesové kombinace pouze přemisťují textový kurzor na příslušné místo v textu. Např. přidržíte-li klávesu Shift a stisknete šipku vpravo, vybere se jeden znak od pozice, na které se nalézá textový kurzor. Každým dalším stiskem šipky se přidá k výběru další znak. Klávesu Shift stiskněte před započetím vytváření výběru a držte ji, dokud není výběr hotov. Stisknete-li šipku nahoru nebo dolů, rozšíří se výběr o příslušný úsek řádku.
Kombinace Ctrl+Shift+šipka vpravo vybere text od kurzoru na konec slova. Každý další stisk šipky vybere další celé slovo. Šipka vlevo výběr posune na začátek slova směrem doleva. Kombinace Ctrl+Shift+šipka nahoru/dolů vybírá text od kurzoru na začátek/konec odstavce. Každým dalším stiskem šipky přidáte k výběru další odstavec.
TIP: Při výběru pomocí šipek můžete výběr vytvářet velmi flexibilně. Přeženete-li počet stisků šipky a zajdete příliš daleko, jednoduše zkraťte výběr stiskem opačné šipky. Klávesu Shift stále držte až do dokončení výběru.
Potřebujete-li vybrat text od textového kurzoru až do konce dokumentu (např. abyste rychle smazali nepoužitý zbytek textu), stiskněte klávesy Ctrl+Shift+End. Podobně kombinace Ctrl+Shift+Home vybere text od textového kurzoru na začátek dokumentu.
Speciální výběry textu
Často by vám mohlo ušetřit hodně práce, kdybyste byli schopni vybrat několik nesouvislých částí textu současně. Ve Wordu i ve Writeru to možné je, stačí před vybráním další části textu držet klávesu Ctrl. Pak tažením myší vyberete další úsek. Klávesy můžete uvolnit, přesunout ukazatel na další místo a před výběrem opět stisknout klávesu Ctrl. Jestliže takto vybraný text zkopírujete do jiného dokumentu, budou všechny vybrané úseky tvořit samostatné odstavce.
Specialitou Wordu je výběr, který nerespektuje řádky a tok textu. Ve Wordu lze vybrat jakoukoliv obdélníkovou oblast, stačí při vytváření výběru držet klávesu Alt. To se může hodit, potřebujete-li například vybrat určitý sloupec textu zapsaného pod sebe jakoby do tabulky, kdy však skutečné formátování tabulkou nebylo použito.