 V jednom z předchozích článků jsme se zmínili o potřebě ukládat si přístupové údaje a hesla k různým webům a službám a také o tom, že je k tomu potřeba používat spolehlivý program. Jako ověřené a vyzkoušené jsme navrhli programy KeePassX a KeePass. Nyní se pojďme podívat, jak se s nimi zachází.
V jednom z předchozích článků jsme se zmínili o potřebě ukládat si přístupové údaje a hesla k různým webům a službám a také o tom, že je k tomu potřeba používat spolehlivý program. Jako ověřené a vyzkoušené jsme navrhli programy KeePassX a KeePass. Nyní se pojďme podívat, jak se s nimi zachází.
Práci si předvedeme na programu KeePass, pro který existuje i čeština. Práce v programu KeePassX je velmi podobná. KeePassX nemá češtinu, ale umožňuje zapnout slovenské rozhraní. Na konci článku si ukážeme jak.
Ze stránek keepass.info ze sekce Download si stáhněte balíček KeePass 2.x. V době psaní článku je aktuální verze 2.23. Doporučuji Portable verzi, kterou můžete mít na Flash disku (nebo ji na něj můžete kdykoliv z počítače zkopírovat i s aktuální databází hesel). Díky tomu pak můžete vzít svá hesla všude tam, kde byste je mohli potřebovat.
Dále si stáhněte ze sekce Translations balíček s českým jazykovým souborem pro KeePass 2.x.
Pozor! KeePass 2.x vyžaduje pro svůj běh ve Windows rozhraní .NET framework alespoň ve verzi 2 (v době vzniku návodu je aktuální verze 4). Bez něj program nespustíte. KeePassX toto omezení nemá. Ani starší verze programu KeePass 1.x nevyžaduje žádné doplňky Windows.
Instalace programu KeePass a vytvoření databáze hesel
Pokud máte verzi programu KeePass s instalátorem, nainstalujte ji, máte-li zip archiv portable verze, rozbalte ho do nějaké složky na pevném disku, na flash disku nebo paměťové kartě. Balíček češtiny rozbalte do složky programu (Pokud jste KeePass instalovali, najdete ho nejspíše ve složce C:\Program Files\KeePass).
Když program poprvé spustíte, bude v angličtině. Zvolte proto View > Change Language a přepněte jazyk na češtinu.
Objeví se oznámení, že pro změnu jazyka je třeba program restartovat. Restart potvrďte tlačítkem Ano.
Nyní musíte vytvořit databázi, do které se budou vaše hesla ukládat. Databází můžete mít i více a oddělit například soukromá hesla od pracovních apod. Chcete-li vytvořit novou databázi zvolte Databáze > Nová, nebo klikněte na první ikonu zleva na panelu nástrojů.
V následujícím okně najděte umístění, kam chcete databázi uložit, a dejte jí požadovaný název. Pokud jde o umístění – standardně se vám nabídne uložení do složky Dokumenty ve vašem uživatelském profilu. Máte-li program na flash disku, bude vhodnější uložit databázový soubor přímo do složky programu KeePass na klíčenku, abyste jej měli stále s sebou.
V následujícím okně musíte zvolit ochranu vaší databáze hesel. Nejjednodušší je nastavit heslo, které budete zadávat pro přístup do této databáze. Jde o klíč ke všem vašim heslům, proto nevolte žádná primitivní hesla, jako je honza123, prostřídejte velká a malá písmena, použijte čísla i jiné znaky. Vhodné je využít podobnosti některých čísel a písmen: Písmeno I můžete nahradit číslem jedna nebo třeba dvojtečkou, E trojkou nebo osmičkou, A čtyřkou. Vaše heslo tak může pro vás dávat smysl, ale pro jiné bude těžkou uhodnutelné. Například heslo kL4d:v0 je přepisem slova kladivo.
V dalším okně můžete nastavit další vlastnosti databáze a případně nastavit i barvu, kterou bude databáze označena. Můžete okno ale klidně zavřít tlačítkem OK a nic dalšího nenastavovat.
Skupiny hesel
V nově vytvořené databázi najdete v levém sloupci několik předvolených skupin pro hesla. Díky skupinám můžete mít hesla uložená podle účelu a snáze pak najdete, co hledáte. Chcete-li přidat další skupinu (např. pro přístup na FTP účty vašich webů), klikněte pravým tlačítkem myši na nejvyšší položku ve sloupci (jmenuje se podle názvu vaší databáze) a v kontextové nabídce zvolte Přidat skupinu.
Novou skupinu ihned pojmenujte podle potřeby. Pro snazší orientaci můžete nastavit i ikonu pro tuito skupinu.
Chcete-li upravit vlastnosti této skupiny – například ikonu pro snazší vizuální orientaci – klikněte na skupinu pravým tlačítkem a v kontextové nabídce vyberte Upravit skupinu.
V kontextové nabídce najdete také příkazy pro změnu pořadí skupin hesel – příkazy sdružené pod položkou Uspořádat budou přesouvat zvolenou skupinu výš nebo níž.
Můžete také vytvářet podskupiny již existujících skupin – to když nekliknete pravým tlačítkem myši na nejvyšší položku ve sloupci skupin, ale na některou konkrétní skupinu.
Přidání nového hesla
Kliknutím na název v levém sloupci otevřete skupinu, do které chcete přidat nové heslo. Pak na panelu nástrojů klikněte na ikonu Přidat záznam.
V okně, které se otevře, vyplňte pole Název (libovolný název – jde o označení, podle kterého vy sami záznam rozlišíte). Do pole Uživ. jméno zadejte přihlašovací jméno, se kterým jste se na webu registrovali – na některých webech se jako uživatelské jméno používá například vaše emailová adresa. V políčkách Heslo a Zopakovat budete mít již vygenerované heslo, podle pravidel, které má program zadána. Heslo si však můžete zadat vlastní – to se hodí zvláště u starších registrací, které si také ukládáte do klíčenky. Proužek Kvalita hesla indikuje sílu a tím i bezpečnost vašeho hesla. Čím delší a zelenější bude, tím lépe.
Do políčka URL adresa zadejte adresu stránky, na které se přihlašujete. V případě potřeby můžete přímo z vašeho uloženého hesla spustit příslušnou stránku.
Chcete-li, doplňte si k záznamu další poznámky, a tlačítkem OK záznam zavřete.
Záznam se objeví v pravé části okna programu. Pokud na něj kliknete myší, záznam vyberete a ve spodní části okna se objeví podrobnosti (viz předchozí obrázek).
Kdykoliv přidáte nebo změníte nějaký záznam, měli byste vaši databázi hesel uložit ikonou diskety na panelu nástrojů. Jestliže databáze obsahuje neuložené změny, bude ikona modrá. Jinak má barvu šedou.

Úprava existujícího hesla
Když potřebujete údaje u některého hesla změnit, poklepejte na řádek s tímto heslem v pravé části okna. Otevře se obdobný panel jako při přidávání nového záznamu. Upravte údaje a po zavření okna tlačítkem OK nezapomeňte změny v databází opět uložit pomocí ikony diskety.
Prohlížení hesel
KeePass je navržen tak, aby uložená hesla nebyla v programu za normálních okolností vidět, takže s programem můžete klidně pracovat i když vám někdo kouká přes rameno. Chcete-li si heslo prohlédnout, musíte otevřít záznam podrobností hesla, takže stejně jako v předchozím bodě poklepejte na řádek s heslem v pravé části okna.
V okně pro úpravu hesla pak klikněte na tlačítko s trojtečkou napravo od pole Heslo.
Dalším kliknutím na tlačítko s trojtečkou heslo opět skryjete.
Používání programu KeePass – vkládání hesel
Chcete-li vložit přihlašovací údaje do webu nebo nějakého programu, v otevřeném KeePassu najděte a vyberte patřičné heslo. Nemáte-li v prohlížeči přihlašovací stránku otevřenou, můžete kliknout na URL adresu (pokud jste ji k heslu doplnili)ve spodním poli okna KeePassu.
Chcete-li vložit do formuláře heslo, v KeePassu stiskněte klávesovou zkratku Ctrl+C, čímž heslo zkopírujete do schránky Windows. Přepněte se na přihlašovací stránku a do přihlašovacího pole vložte heslo pomocí zkratky Ctrl+V. Pozor, heslo se vám ve schránce udrží jen 12 sekund, pak se z bezpečnostních důvodů ze schránky a z paměti počítače vymaže, takže zbytečně neotálejte.
Do formuláře můžete podobným způsobem vložit i přihlašovací jméno, v KeePassu stiskněte u vybraného hesla klávesovou zkratku Ctrl+B, čímž jméno zkopírujete do schránky Windows. Přepněte se na přihlašovací stránku a do přihlašovacího pole vložte heslo opět pomocí zkratky Ctrl+V. Uživatelské jméno opět ve schránce vydrží jen 12 sekund.
Dočasné zamknutí databáze hesel
V našem stručném průvodci použití programu pro správu hesel nesmí chybět upozornění na jednu důležitou funkci: Zamknutí pracovního prostoru. Pokud při práci s počítačem potřebujete na chvíli odejít od počítače, nenechávejte KeePass přístupný komukoliv, kdo se dostane k vašemu počítači. Můžete jej sice ukončit, ale mnohem rychlejší je program zamknout. Nemusíte tak po chvíli program znovu spouštět a otevírat všechny potřebné databáze.
Klikněte na ikonu se žlutým zámkem, prostředí programu se uzamkne. Uvidíte záložky všech otevřených databází, ale jejich obsah ne.
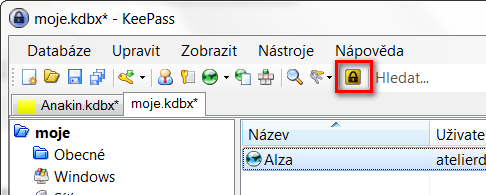
Pro otevření programu klikněte znovu na žlutý zámek, čímž vyvoláte okno pro zadání hesla k aktuální databázi. Ostatní otevřené databáze zůstanou zamčené, dokud nekliknete na jejich záložku, pak se vám rovněž zobrazí výzva k zadání příslušného hesla.
Ukončení a nové spuštění programu
Pokud KeePass ukončíte s jednou otevřenou databází, při příštím spuštění programu se vám nabídne okno pro zadání hesla k této databázi. V případě, že stisknete tlačítko Zrušit, otevře se prázdné okno programu, ve kterém pomocí nabídky Databáze > Otevřít (nebo ikony žluté složky na panelu nástrojů) otevřete okno pro výběr databáze.
Podobně se prázdné okno KeePassu otevře, pokud před ukončením programu zavřete všechny otevřené databáze.
KeePassX – přepnutí do slovenštiny
Jestliže vám z nějakého důvodu více vyhovuje KeePassX, ale chtěli byste ho raději ve slovenštině, přepněte ho – Otevřete program (mluvíme o aktuální verzi 0.4.3) a v nabídce Extras vyberte položku Settings.
V okně Settings klikněte v levém sloupci na volbu Language, v seznamu jazyků vyberte Slovensky (Slovak) a klikněte na tlačítko Apply.
Možná vám stejně jako mě při ukončením okna tlačítkem OK KeePassX havaruje, při dalším spuštění by však již měl být ve slovenštině.












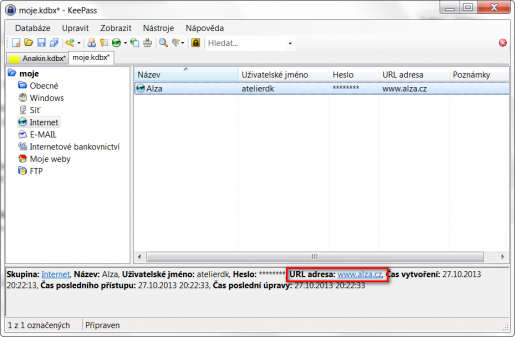



5 comments for “KeePass a KeePassX – spolehliví strážci vašich hesel”