 Je váš počítač či notebook pomalý i když se po spuštění systému nespouští žádné zbytečnosti a všechny systémy fungují normálně? Vyčerpali jste naše rady i rady odjinud? Neházejte flintu do žita, máme pro vás některé další, možná Vám pomohou.
Je váš počítač či notebook pomalý i když se po spuštění systému nespouští žádné zbytečnosti a všechny systémy fungují normálně? Vyčerpali jste naše rady i rady odjinud? Neházejte flintu do žita, máme pro vás některé další, možná Vám pomohou.
Před pár dny mi kamarádka strčila pod nos svůj poklad – HP 210 Mini Vivienne Tam – krásná hračička s motýly nejen na víku, ale poooomalá. Jestli bych prý nedokázal trochu čarovat, aby zrychlil.
Prozkoumal jsem běžící procesy (raději než správce úloh mám pro tento účel Process Explorer, líp se v něm identifikuje, k jakému programu proces patří), ale nic vyloženě zbytečného jsem tam neobjevil. Vypnuli jsme Superfetch, ale taky to nemělo znatelný efekt.
Hlavní příčinou jeho šnečí rychlosti je málo paměti. Z toho plyne důležité obecné pravidlo: nejefektivnější cesta, jak počítač zrychlit, je přidat mu paměť. Visty budou se 2 GB paměti k uzoufání pomalé, sedmičky na tom nebudou o moc líp. Ale u 32bitových Windows moc manévrovacího prostoru nemáte, systém je schopen namapovat jen necelé 4 GB paměti, takže v ideálním případě použijte dva 2GB moduly. U 64bitových Windows jste limitováni spíše základní deskou, záleží jen na tom, kolik paměťových slotů máte k dispozici a jak velký paměťový modul můžete do každého slotu přidat.
Inkriminovaný netbook však má pouze jeden 2GB modul a přidat více bohužel nejde. Větší modul základní deska neumí a další slot na druhý paměťový modul nemá. Tak co s tím?
Optimalizujte na výkon
V nabídce Start klikněte pravým tlačítkem myši na odkaz Počítač a v místní nabídce vyberte odkaz Vlastnosti.
V okně vlastností počítače klikněte v levém sloupci na odkaz Upřesnit nastavení systému.
Vyberte kartu Upřesnit a na ní v horní části v sekci Výkon klikněte na tlačítko Nastavení.
V okně Možnosti výkonu, které se otevře, nejprve přepněte přepínač z položky Systém Windows zvolí nejlepší nastavení pro tento počítač (ha-ha vývojáři Microsoftu to nemohou myslet vážně, z toho HP to udělalo naprostou želvu) na položku Optimalizovat pro výkon. Tím dojde k odznačení všech podrobných voleb v seznamu níže.

Teďy byste sice počítač měli výrazně rychlejší, ale nevyhlazená písma by se vám určitě nelíbila. Zaškrtněte tedy políčko Vyhladit hrany obrazovkových písem. Horní přepínač se tím automaticky přepne na volbu Vlastní, což je v pořádku. Kamarádka taky nebyla nadšená z toho, že na hlavním panelu nyní nevidí po najetí myší náhledy oken, ale jen tlačítka, zapnuli jsme tedy ještě volbu Povolit kompozici plochy.
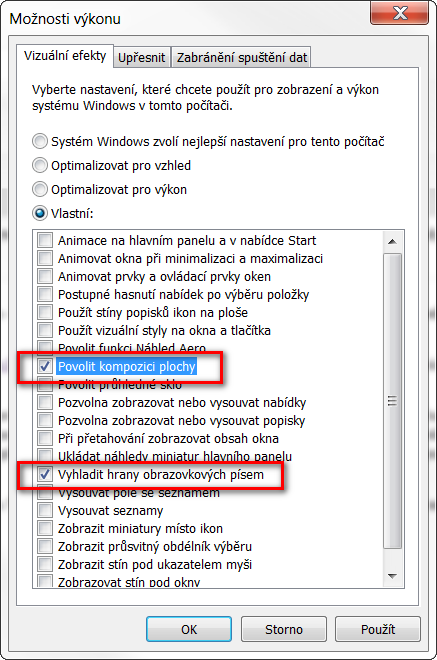
V tomto okamžiku buď nastavení uložte tlačítkem OK, nebo použijte tlačítko Použít, otestujte výsledek a případně pokračujte v experimentování s nastavením podle vašich potřeb. Buďte trpěliví, trvá vždy několik vteřin, než se provedená nastavení po uložení projeví.
Vypnutí většiny grafických efektů má na výkon počítače významný vliv. Zvlášť markantní bude tato změna u notebooků s integrovanou grafickou kartou, kde grafický čip využívá část normální paměti RAM počítače. Kamarádka je nyní už spokojená, s notebookem se dá konečně pracovat… Tak co? Pomohlo to i Vám?



5 comments for “Pomalý notebook? Zrychlete ještě víc!”