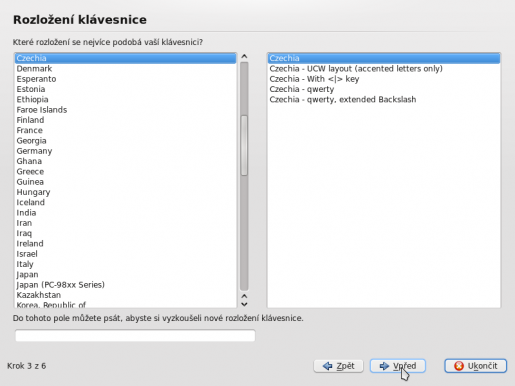V minulých dvou článcích jsme si pověděli o virtualizaci a ukázali si, jak ve VirtualBoxu založit nový virtuální počítač. Nyní si do nově připraveného virtuálního stroje nainstalujeme operační systém. Pojďte si nainstalovat Kubuntu, je to snadné a rychlé. Instalace se nebude prakticky lišit ani v Ubuntu, Xubuntu a Edubuntu, všechny tyto systémy jsou postaveny na stejném základě. Instalace do virtuálního počítače se nebude v ničem zásadním lišit ani od instalace do fyzického počítače.
V minulých dvou článcích jsme si pověděli o virtualizaci a ukázali si, jak ve VirtualBoxu založit nový virtuální počítač. Nyní si do nově připraveného virtuálního stroje nainstalujeme operační systém. Pojďte si nainstalovat Kubuntu, je to snadné a rychlé. Instalace se nebude prakticky lišit ani v Ubuntu, Xubuntu a Edubuntu, všechny tyto systémy jsou postaveny na stejném základě. Instalace do virtuálního počítače se nebude v ničem zásadním lišit ani od instalace do fyzického počítače.
Spusťte VirtualBox, v levém sloupci vyberte připravený virtuální počítač (viz minulý článek) a stiskněte tlačítko Spustit.
Spustí se Průvodce prvním spuštěním, který vám pomůže nastavit médium pro instalaci. Na první obrazovce pokračujte tlačítkem Další.
Na druhé obrazovce průvodce zvolte, zda chcete instalovat z CD/DVD mechaniky nebo z diskety. Ve spodní části obrazovky nastavte mechaniku, ve které má počítač hledat instalační disk. VirtualBox vám také umožňuje použít namísto disku stažený vypalovací obraz instalačního média. Z obrazu tedy nemusíte vypalovat fyzické CD/DVD. Stačí zvolit možnost Soubor obrazu, pak klikněte na ikonu složky napravo od roletky pod touto volbou a najděte stažený obraz instalačního média. Pak pokračujte tlačítkem Další.

Pokud použijete k instalaci fyzické médium, vložte ho do mechaniky a ukončete poslední obrazovku Průvodce prvním spuštěním tlačítkem Dokončit.
V případě, že instalujete systém do fyzického počítače, musíte nejprve při startu počítače změnit pořadí bootovacích zařízení.
Nyní již se virtuální počítač spustí a instalační médium začne bootovat.
Linuxové distribuce založené na Ubuntu vás uvítají nabídkou pro výběr jazyka. Šipkami na klávesnici se přesuňte na češtinu a stiskněte Enter.
Jakmile kliknete do okna virtuálního počítače, informační okno vás upozorní, že okno bude “zachytávat” kurzor – kurzor se bude po zachycení pohybovat pouze v okně virtuálního počítače, dokud jej neuvolníte. Ve VirtualBoxu se pro uvolnění kurzoru používá pravá klávesa Ctrl. Tento stav bude trvat do té doby, dokud nenainstalujete tzv. přídavky. S přídavky bude kurzor schopen volně přecházet mezi hostitelským a virtuálním systémem. V informačním okně zaškrtněte políčko Nezobrazovat tuto zprávu, jinak vás tato zpráva bude obtěžovat při každém dalším přechodu do okna virtuálního počítače.

Po výběru jazyka se zobrazí startovní nabídka instalačního disku, v ní šipkami na klávesnici přejděte na položku Nainstalovat Kubuntu a stiskněte klávesu Enter.
Instalační médium začne bootovat a po chvíli se objeví okno, ve kterém zvolíte jazyk instalace. Ponechte vybranou češtinu a klikněte na tlačítko Vpřed.
V další obrazovce vybíráte časovou zónu. Pravděpodobně se vám Evropa a Praha již vyberou. Pokud systém nabízí něco jiného, nebo nemá hned od počátku vybrané žádné časové pásmo, proveďte výběr v roletkách pod mapou. Pokračujte tlačítkem Vpřed.
Dále vyberte rozložení klávesnice. Opět by se vám vlevo měla nabídnout čeština (Czechia) a vpravo standardní české rozložení klávesnice. Pokud upřednostňujete rozložení qwerty nebo některé jiné, změňte výběr a pokračujte tlačítkem Vpřed.
Na další obrazovce volíte rozdělení disku. Nejjednodušší varianta, která bude vyhovovat u virtuálního stroje a u počítačů, ve kterých máte jen jeden disk a ve kterých budete mít jen jeden operační systém, je volba Použít celý disk. Ta zajistí automatické vytvoření samostatného odkládacího oddílu. Vše ostatní – systémové soubory i data – bude na jednom diskovém oddílu.
Pokročilejší uživatelé si obvykle vyhradí jeden oddíl pro systém, další pro data (tj. pro složku home) a další jako odkládací – swap. Abyste mohli provést takovéto vlastní rozdělení disku, musíte použít volbu Upřesnit oddíly ručně (pro pokročilé). V tom případě instalátor v dalším kroku přejde k dělení disku a po dokončení nastavení oddílů pokračujete dále stejným krokem, jako po volbě Použít celý disk. Vlastní nastavení oddílů potřebujete provést také v případě, že pro Linux nechcete použít celý disk (například když máte na některém oddílu jiná data), nebo pokud v počítači máte více disků. Postup pro nastavení rozdělení disku přineseme později v samostatném návodu.
Jakmile nastavíte rozdělení disku, dostanete se na obrazovku, do které vyplníte vaše přihlašovací údaje. Systém toho po vás nechce přehnaně mnoho, spokojí se s jménem, přihlašovacím jménem a heslem. Také zde nastavujete název počítače pro identifikaci v síti a volíte, zda se bude systém přihlašovat automaticky (máte-li celý počítač jen pro sebe), nebo zda se budete muset přihlašovat heslem.
Další obrazovka poskytuje rekapitulaci všech instalačních nastavení. Pokud chcete ještě něco změnit, vraťte se tlačítkem Zpět a nastavení instalace upravte. Tlačítkem Pokročilé otevřete okno, ve kterém lze nastavit disk, na který se nainstaluje zavaděč, a můžete zde také nastavit adresu proxy, pokud je váš počítač připojen k internetu přes proxy server. Pokud je vše v pořádku, stiskněte tlačítko Nainstalovat.
Nyní už vám stačí asi 20 minut počkat, než se provedou všechny instalační úkony, o nichž vás informuje okno, zobrazující průběh instalace v procentech.
Po dokončení instalace vás instalační program vyzve k restartu.
Nakonec budete vyzváni, abyste vyjmuli instalační médium z mechaniky a pokračovali klávesou Enter. Pokud jste instalovali z obrazu CD, zvolte v nabídce VirtualBoxu volbu Zařízení > Odpojit CD/DVD.
Po startu systému vás uvítá přihlašovací obrazovka a po přihlášení již nastartuje nově nainstalovaný operační systém.
Pokud jste instalovali do virtuálního stroje, neměli byste opomenout instalaci přídavků pro hosta, které usnadní přecházení z hostitelského do virtuálního systému a nastavení sdílených složek umožňujících výměnu souborů mezi oběma systémy. Ale o tom až příště.