 Začínají prázdniny a tak možná budete mít víc času experimentovat. Zajímá vás linux a chcete si opravdu vyzkoušet, jak se v něm pracuje? Nainstalujte ho do Windows! Live CD Ubuntu a jeho klonů (Kubuntu, Xubuntu, Edubuntu) obsahují již od verze 8.04 Hardy Heron prográmek WUBI (Ubuntu installer for Windows), který vám to umožní. Než se do toho ale pustíte, přečtěte si následujících pár řádků, které vám odpoví některé nezodpovězené otázky.
Začínají prázdniny a tak možná budete mít víc času experimentovat. Zajímá vás linux a chcete si opravdu vyzkoušet, jak se v něm pracuje? Nainstalujte ho do Windows! Live CD Ubuntu a jeho klonů (Kubuntu, Xubuntu, Edubuntu) obsahují již od verze 8.04 Hardy Heron prográmek WUBI (Ubuntu installer for Windows), který vám to umožní. Než se do toho ale pustíte, přečtěte si následujících pár řádků, které vám odpoví některé nezodpovězené otázky.
Ubuntu přes Wubi není aplikace
Ze stránek ubuntu , nebo z textu na CD byste mohli nabýt dojmu, že Ubuntu (Kubuntu…) nainstalujete jako další program do Windows a normálně ho spustíte v okně z vašich XPček nebo z Visty. Nic takového. Wubi vás zbaví nutnosti vytvářet na pevném disku další oddíl, který byste mohli formátovat souborovým systémem, jenž používá linux – Ubuntu se nainstaluje do obyčejné složky na vašem pevném disku. Wubi také neinstaluje vlastní zavaděč (Grub), ale poslušně se zařadí do nabídky výběru operačních systémů. Instlaci Ubuntu pomocí Wubi spouštíte ve Windows. Wubi umožňuje Ubuntu snadno “odinstalovat” z Windows podobným způsobem, jako odinstalujete jiné aplikace. Tím ale podobnost s programy pro Windows končí.
Rozdíly v systému proti běžné instalaci
Spuštěné Ubuntu nainstalované přes Wubi se chová prakticky stejně, jako normálně nainstalovaný operační systém. Uvádí se, že je systém poněkud pomalejší kvůli nutnosti používat souborový systém Windows. Nemám možnost přímého srovnání, ale subjektivně jsem nezaznamenal žádné zpomalení. Ubuntu přes Wubi mě nikterak nebrzdilo. Druhé omezení v takto nainstalovaném systému spočívá v tom, že takto nainstalované Ubuntu nejde uspat.
Instalace Ubuntu pomocí Wubi
Instalace je poměrně jednoduchá. Zasunete Live CD Ubuntu (Kubuntu, Xubuntu…) do mechaniky a spustíte soubor wubi.exe.

Otevře se úvodní nabídka Ubuntu menu, kde vyberete možnost Install inside Windows.

Nyní v okně Ubuntu Installer v roletce Installation drive nastavíte disk, na kterém máte dostatek místa, abyste na něj mohli ubuntu nainstalovat. Pak v roletce Installation size nastavte, kolik míta na disku bude vyhrazeno pro Ubuntu. I když Ubuntu nainstalujete do 2 GB, doporučuji vyhradit si alespoň 5–10 GB.
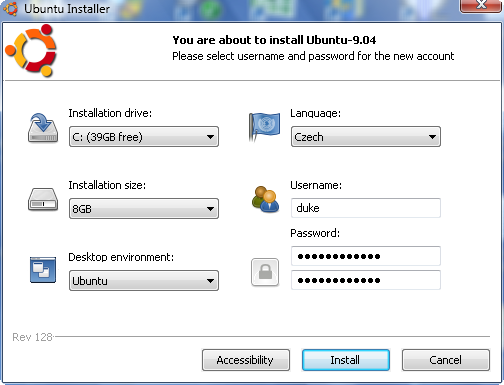
V roletce Language nastavte češtinu (Czech) a zadejte údaje, kterými se budete přihlašovat do Ubuntu: přihlašovací jméno (Username) a 2× heslo (Password). Pak klikněte na tlačítko Install.
Potřebné soubory se nejprve rozbalí na pevný disk.

Po několika minutách se začnou těchto souborů rozbalovat další součásti a poté vás instalační program upozorní, že je třeba restartovat počítač.

Po restartu se zobrazí spouštěcí nabídka, ve které uvidíte přístup do Windows a do Ubuntu.
Počítač v této fázi přepněte do Ubuntu a teprve nyní se spustí vlastní instalace linuxu do připraveného prostoru na disku. Instalace je zpravidla dost rychlá, systém je nainstalovaný během čtvrt hodiny. Dokončení instalace vyžaduje další restart.
Nepanikařte u prvního přihlášení, není nainstalována česká klávesnice a máte vypnutý Num Lock (numerickou klávesnici).
Nyní již můžete kdykoliv po spuštění počítače nebo po restartu vybrat, zda budete startovat do Windows nebo do Ubuntu.
Když se instalace nedaří
Instalaci pomocí Wubi spouštějte v uživatelském profilu, v jehož názvu není diakritika. V uživatelském profilu s názvem Miloš Řehoř se vám instalace téměř jistě nepodaří, instalátor si totiž ukládá soubory do složky Temp a s diakritikou v cestě k této složce má potíže. Pokud nemáte v počítači účet s vhodným názvem, tak si ho pro tu instalaci vytvořte.
Jestliže se vám instalace z účtu s patřičným názvem nepodaří a v počítači máte více operačních systémů (multiboot), spusťte instalaci přes Wubi v těch Windows, jejichž zavaděč startuje jako první. Máte-li např. v počítači Windows XP a Windows 7, spusťte Wubi ve Windows 7. Doporučuji také v případě neúspěchu vyzkoušet instalaci v nouzovém režimu.
Chování systému
Ubuntu již několik verzí nemá problém se souborovým systémem NTFS, takže bez potíží vidíte ostatní disky počítače a můžete na ně i ukládat soubory. Dostanete se i ke zbývajícímu (windowsovému) obsahu disku, na který jste Ubuntu nainstalovali. Pohled z Windows vám ukáže, že Ubuntu si na disku vytvoří složku ubuntu která mimo jiné obsahuje i soubor, ve kterém má celý svůj systém souborů, a další soubor sloužící pro swap (odkládací paměť).
Odinstalace Ubuntu
Již jsem se zmínil, že odinstalovat takto nainstalované Ubuntu je prakticky stejné, jako odintalovat kterýkoliv jiný program ve Windows. Buď tedy v Ovládacích panelech spustíte službu Přidat nebo odebrat programy, najdete mezi programi ubuntu a odinstalujete ho, nebo vložíte instalační CD Ubuntu, spustíte znovu Wubi a to vám rovněž nabídne možnost odinstalovat Ubuntu.



5 comments for “Wubi aneb Linux ve Windows”