 V minulém článku jste si mohli přečíst obecné věci týkající se tří nejznámějších virtualizačních programů a virtuálních počítačů v nich vytvořených. Pro domácí použití jsme zvolili VirtuaBox a nyní si předvedeme vytvoření virtuálního počítače, do kterého později nainstalujeme Kubuntu 9.04. Vytvoření virtuálních počítačů pro jiné systémy je obdobné. Pracujeme ve VirtualBoxu verze 3.0.4.
V minulém článku jste si mohli přečíst obecné věci týkající se tří nejznámějších virtualizačních programů a virtuálních počítačů v nich vytvořených. Pro domácí použití jsme zvolili VirtuaBox a nyní si předvedeme vytvoření virtuálního počítače, do kterého později nainstalujeme Kubuntu 9.04. Vytvoření virtuálních počítačů pro jiné systémy je obdobné. Pracujeme ve VirtualBoxu verze 3.0.4.
Spusťte VirtualBox a v levém horním rohu klikněte na tlačítko Nový.
Tím spustíte průvodce vytvořením virtuálního počítače. Na jeho úvodní obrazovce klikněte na tlačítko Další.

Na další obrazovce vložte do pole Název libovolný název nového počítače. Tento název slouží pro vaši orientaci, díky němu budete schopni odlišit jednotlivé virtuální počítače od sebe, i když v nich budete mít nainstalovaný stejný operační systém. V sekci Typ OS nejprve v roletce Operační systém zvolte typ operačního systému (Windows, Linux, OpenSolaris…), který plánujete nainstalovat do virtuálního počítače. Protože se chystáme instalovat Kubuntu, volíme Linux. Dále v roletce Verze vyberte vhodnou verzi systému. Protože Kubuntu je v podstatě verze Ubuntu, která se liší jen okenním prostředím (místo Gnome používá KDE), volíme jako verzi Ubuntu. Pak klikněte na tlačítko Další.

Na další obrazovce nastavujete velikost operační paměti přidělené virtuálnímu počítači. Doporučené hodnoty VirtualBoxu jsou dost nízké (pro Windows XP mi navrhl jen 192 MB). Doporučuji je zvýšit asi takto: Windows XP a většina Linuxů vám poběží slušně s 512 MB paměti, pro Windows Vista a Windows 7 je ideální alespoň 1 GB paměti. Zároveň byste pro virtuální počítač neměli využít více, než asi polovinu fyzické paměti počítače, jinak nebude mít hostitelský systém dost prostředků a celý počítač se zpomalí. Takže pokud má váš počítač jen 512 MB paměti a vytváříte virtuál pro Windows XP, vyhraďte virtuálnímu počítači 256 MB.
My jsme pro Kubuntu vyhradili 512 MB paměti.

V dalším okně potřebujete nastavit virtuální disk. Zaškrtněte políčko Bootovací pevný disk a přepínač přepněte na volbu Vytvořit nový pevný disk. Pokračujte tlačítkem Další.
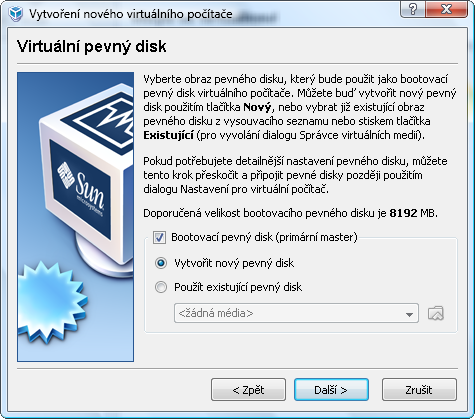
Poznámka: Protože virtuální počítač má disk v jednom souboru v hostitelském systému, můžete si snadno a rychle vytvořit kopii již nainstalovaného virtuálního počítače – zkopírujete soubor pevného disku do jiné složky, vytvoříte další virtuální počítač a připojíte k němu tento zkopírovaný disk. Protože disk již obsahuje nainstalovaný systém, po spuštění nového virtuálního stroje můžete rovnou pracovat.
Nyní se spustí průvodce vytvořením nového virtuálního disku.

Tlačítkem Další přepněte na následující obrazovku a zde zvolte, zda chcete použít Obraz o pevně dané velikosti nebo Dynamicky se zvětšující obraz.

Na další obrazovce vám VirtualBox nabídne název virtuálního disku (je stejný, jako název počítače). V dolní části Velikost nastavte jezdcem nebo v textovém poli maximální velikost virtuálního disku. Přibližně tolik místa potřebujete mít na pevném disku svého počítače. Soubor, ve kterém bude virtuální disk uložen, může narůst přibližně do této velikosti.

Virtuální disky se ukládají do výchozího umístění (ve Windows jde o složku .VirtualBox\HardDisks ve vašem uživatelském profilu – tedy na systémovém disku). Pokud nemáte na systémovém disku spoustu volného místa, stiskněte tlačítko složky vedle názvu disku a nasměrujte virtuální disk do vhodné složky na disk, na kterém máte dost prostoru pro několikagigabajtový soubor, a pojmenujte jej tak, abyste poznali, ke kterému virtuálnímu počítači patří.
V dalším kroku se zobrazí shrnutí nastavení virtuálního pevného disku. Pokud je vše v pořádku, pokračujte tlačítkem Dokončit.

V následujícím kroku se zobrazí shrnutí nastavení celého virtuálního stroje. Opět pokračujte tlačítkem Dokončit.

Nyní se vám objeví základní obrazovka VirtualBoxu. V levém sloupci máte seznam vytvořených virtuálních strojů. V něm vybíráte, se kterým strojem chcete pracovat. V pravé části okna se zobrazí souhrn nastavení vybraného virtuálního počítače. Pokud virtuální počítač neběží, můžete upravit jeho nastavení. To si ukážeme v některém z dalších návodů.

Virtuální počítač máme nastavený, zbývá jej spustit. Zatím však nemá nainstalovaný žádný systém, proto si s ním moc zábavy neužijete. Nicméně připravte si instalační médium, v příštím návodu si do tohoto počítače systém nainstalujeme. Ukážeme si instalaci Kubuntu 9.04 a pokud bude zájem, dojde časem i na další systémy.


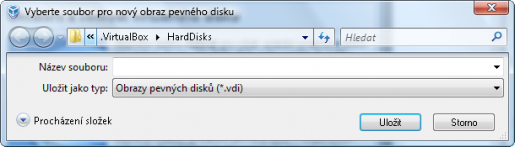
2 comments for “Vytvoření virtuálního stroje ve VirtualBoxu”